Как Создавать Профессиональные Диаграммы в Google Таблицах...
Диаграммы и Графики являются средством визуального обобщения данных. Гораздо проще увидеть смысл в красивой круговой диаграмме или в гистограмме, чем в наборе цифр. Правильно поданная диаграмма в вашей презентации может вызвать "ага!"- эффект у вашей аудитории во время интерпретации ваших данных.
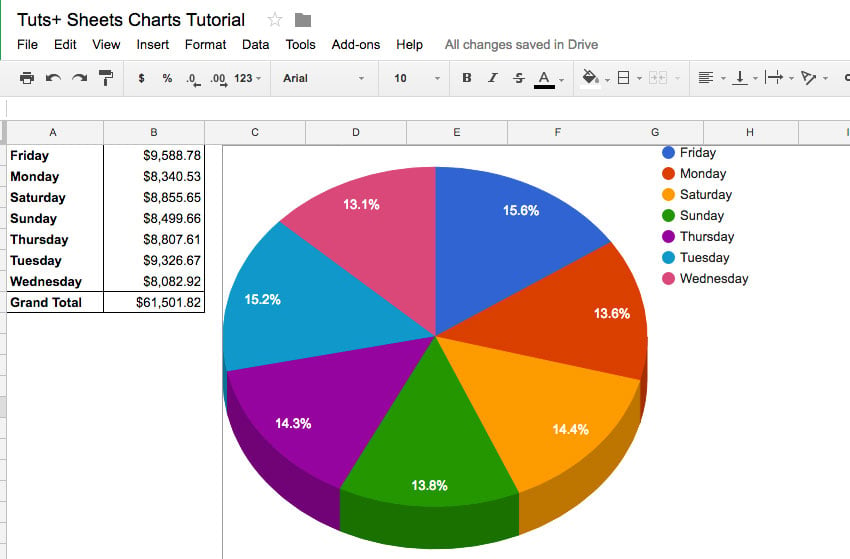
Когда у меня большой список данных, я часто "забрасываю" их в диаграмму, что бы иметь возможность их быстро проанализировать. Если мне нужно увидеть тренды, или самые большие значения, то это быстро можно сделать с помощью графиков. Графики - это то, что помогает понять смысл ваших данных.
Один из моих любимых инструментов по созданию графиков и диаграмм - это Google Таблицы (Google Sheets). Они бесплатные и "живут" в вашем браузере, так, что нет необходимости покупать другие инструменты, такие как Microsoft Excel. В этом уроке, я научу вас как использовать Google Sheets, для создания привлекательных диаграмм и графиков, легко и просто.
Как Быстро Создавать Диаграммы и Графики в Google Sheets (Смотри и Учись)
Если вы хотите начать создавать диаграммы в Google Sheets, посмотрите скринкаст выше. Я проведу вас по всем этапам создания вашей первой диаграммы в Google Sheets.
В уроке, который пойдет дальше, есть больше примеров, как создавать диаграммы в Google Sheets. Прочтите его, что бы стать мастером визуализации данных.
Как Создать Ваш Первый График в Google Sheets
Если у вас нет Google аккаунта, создайте его зайдя на домашнюю страницу Google Drive. Вы можете войти, использовав ваш Google аккаунт или создать бесплатно новый, что бы начать.
1. Создайте Таблицу
После того, как вы вошли в свой аккаунт Google Drive, создайте новую таблицу, нажав на New и выбрав Google Sheets. Это создаст новую таблицу, куда можно добавить данные и затем построить графики для этих данных.

2. Добавьте Ваши Данные
Любой график начинается с данных таблицы. Для каждого параметра должны быть данные в соответствующей строке.

Если вы хотите создать график, что бы показать суммарный результат для ваших данных, сгруппируйте ваши данные, прежде чем создать график. Например: суммируйте ваши результаты по месяцам вместо, того, что бы рассматривать отдельно каждый день, и тогда ваш график будет красивым и понятным.
3. Выделите Ваши Данные
После того как вы ввели данные в электронную таблицу, выделите колонки которые вы хотели бы включить в вашу диаграмму. Мой любимый способ, сделать это - просто кликнуть по шапкам колонок (вертикальные линии с буквами на них) и выделить их таким образом.

Лучше выделить столбец целиком. В таком случае, если вы добавите позже еще строки, данные из них так же будут добавлены в график, и диаграмма обновится в реальном времени.
Вы так же можете выделить отдельные столбцы, данные из которых вы хотите использовать. Кликните по столбцу, что бы включить его в график, затем удерживайте Control (Cmd для Mac) и кликните по другому хедеру колонки.
4. Выберите Insert > Chart
После того, как вы выделили ваши данные, найдите вкладку меню Insert над вашей таблицей. Выберите Chart что бы вставить ваш график в Google Sheets.

5. Выберите Формат Диаграммы в Google Sheets
Теперь, когда вы запустили генератор диаграмм в Google Sheets, вы можете выбирать между различными форматами диаграмм. Тип диаграммы которую вы будет использовать, зависит от формата данных с которыми вы работаете, и от того, как вы хотите представить свои данные (больше об этом через минутку).
После того, как вы запустили редактор диаграмм, вы можете видеть в нем несколько вкладок, с помощью которых вы можете создать вашу первую диаграмму. То, что я люблю в Google Sheets, так это то, что они предлагают варианты диаграмм. Они действительно оценивают выбранные вами данные, и предлагают диаграммы, которые лучше подходят. Вкладка Recommendations содержит несколько идей и вариантов, как можно представить ваши данные.

Если вам не нравятся рекомендации, выберите меню Chart Types, что бы посмотреть все возможные варианты диаграмм. Вы можете выбирать из целого ряда типов диаграмм, а также у вас есть несколько вариантов для каждого типа (например, гладкие кривые вместо ломанных линий, для случаев линейных графиков).

Вы можете так же выбрать Customization что бы настроить представление вашей диаграммы. Я предпочитаю сначала вставить свою диаграмму, и затем настраивать ее по необходимости.
6. Настройте Свой График
После того, как вы вставили график в Google Sheet, вы можете настроить их, что бы они выглядели как нужно, включая название графика и изменение стиля отображения.

Что бы получить доступ к опциям редактирования, щелкните правой кнопкой мыши на вашем новом графике и выберите опцию Advanced Edit. В результате у вас откроется окно редактирования в котором вы можете настраивать график, как хотите.
У вас есть длинный перечень вариантов для настройки вашей диаграммы, начиная от названия до цвета вашей линии. Ниже вы можете видеть пример изменения графика:

Заметьте, что вы можете также вернуться назад к вкладке меню Chart types если хотите полностью изменить ваш график.
Вот вы и создали свою первую диаграмму в Google Sheets. Теперь пришло время подумать как лучше использовать диаграммы и чем каждый тип отличается от другого. Продолжим обучение.
4 Основные Типы Диаграмм (И Когда Их Использовать)
Google Таблицы позволяют вам создавать диаграммы различных типов. Мы приведем примеры для каждого типа диаграмм и поясним в каком случае, какую диаграмму лучше использовать.
1. Line Charts (Линейные Графики)
- Когда Использовать - когда вам нужно показать аудитории, как данные изменяются во времени.
- Пример - Показать расходы на заработную плату по месяцам.
Линейные графики очень удобны для отображения временных рядов. Например, если вы хотите увидеть производительность компании, вы можете построить во времени данные по прибыли, что бы увидеть колебания в результатах.

2. Area Charts (Диаграммы с областями)
- Когда Использовать - когда нужно показать соотношение двух частей, которые вместе составляют целое.
- Пример - Показать полные выплаты работникам которые складываются из зарплат и пособий.
Я предпочитаю их использовать, что бы показать как складывается стоимость или количество, накладывая графики друг на друга.

Google таблицы предлагают различные варианты отображения диаграмм с областями. На примере ниже, я показал полные выплаты моим работником, которые складываются из окладов и пособий.
3. Column Charts / Bar Charts (Гистограммы/Линейчатые диаграммы)
- Когда Использовать - Что бы показать высоту для каждой переменной, и сравнить их между собой.
- Пример - Используйте гистограмму, что бы показать сколько вы делаете шагов за день, что бы было легче сравнить разные дни.
Гистограммы и Линейчатые диаграммы, по сути схожи, так как они используют столбики, что бы показать величину. В Гистограммах используются вертикальные столбики, а в линейчатых диаграммах - горизонтальные. Главное, то, что они помогают оценить величину переменных, которые они отображают.

4. Pie Charts (Круговые Диаграммы)
- Когда Использовать - Что бы показать как часть относится к целому.
- Пример - Что бы показать, сколько процентов времени вы потратили на каждый проект.
Круговая диаграмма - это классический способ представления информации, который показывает, как части относятся к целому. Вы можете использовать круговую диаграмму, что бы обратить внимание, например, как много времени было потрачено, на каждую часть работы.
Круговая диаграмм в Google Sheets автоматически рассчитает для вас проценты. Поместите ваши данные в две колонки и создайте круговую диаграмму, что бы ваши данные автоматически разбились по категориям.

Какой Тип Диаграммы в Google Sheets Вам Следует Использовать?
Выбор нужной диаграммы - это личный выбор, так как одни данные можно успешно представить и одним стилем и другим (они пересекаются в использовании). В Google Sheets легко переключаться между различными стилями или настраивать их.
Мой главный совет в использовании диаграмм: сначала подумать, что вы хотите сказать своей аудитории. Подумайте о том, что означают ваши данные, и затем выберите стили диаграммы, которые позволят вам донести ваше понимание до других.
Подводим Итоги и Продолжаем Обучение
Многие люди идентифицируют себя как визуалов (те кто лучше всего воспринимают информацию зрительно). Я думаю, самое важное в использовании диаграмм то, что они позволяют учесть, что все мы учимся и воспринимаем информацию по разному. Возможно среди вашей аудитории очень много визуалов, и диаграммы помогут донести до нее ваше сообщение.
Envato Tuts + является ценным ресурсом знаний об использовании электронных таблиц и презентаций. Посмотрите эти уроки, чтобы продолжить ваше обучение:
- Преимущество Google Sheets в том, что их можно использовать совместно с другими веб-сервисами, такими как Google Finance. Попробуйте следить за рынком акций прочитав статью Как Отслеживать Данные Рынка в Google Sheets.
- Таблицы так же позволят вам связать во едино разные сервисы, используя IFTTT, такими как Twitter, Dropbox, и другими.
- Melissa Murphy создала отличный урок о том, как Превратить ответы на Google Формы в Красивую Визуализацию, в котором вы научитесь и как работать с опросами и как создавать диаграммы.
У вас остались еще какие-то вопросы по диаграммам? Раздел комментариев всегда доступен для ваших вопросов, а может и советов из вашего опыта.




